With your PC, you can view your Galaxy phone's contents on a larger screen to make multitasking easier. Answer messages, receive calls, and view notifications or alerts on your PC when you connect your phone using Link to Windows. You can also mirror your phone's screen, transfer files between the two devices, use apps, and combine your calendars. In Windows 10, select the OneDrive desktop app. In Windows 7, under Programs, select Microsoft OneDrive. OneDrive will show a padlock icon next to the sync status if the file or folder has settings which prevent it from syncing. You can use the Sync feature to share your PC settings among Windows 10 devices so you don't have to redo the settings on each device. To sync, the Sync feature has to be turned on in settings, which it is by default. If, for some reason, it's been turned off, you have to turn it on. Turn on the sync feature. Apr 23, 2020 Windows 10: How to Mirror/Sync Folders Automatically Posted on April 23, 2020 by Mel Hawthorne Leave a Comment Backing up your data regularly is an important measure to protect against data loss. In a few cases, users fail to sync settings in Windows 10 because of the numerous issues. When the problems occur, you couldn't turn on the option of synchronization settings. To able to sync settings in Windows 10, you need to apply a few fixes. Through these fixes, you can get rid of the problem you face while doing sync settings in Windows 10.
Summary :
What is SyncToy Windows 10? How to use SyncToy to sync folders or files automatically? What if SyncToy task scheduler is not working? This post on MiniTool will show you what you want to know. It will also show you an alternative to SyncToy – MiniTool ShadowMaker.
Quick Navigation :
SyncToy Windows 10
When you use a Windows computer, you usually might back up your important files to avoid losing data after sudden system failures. Is there any method to back up crucial data periodically and automatically? Most commonly, you may choose to sync folders in Windows 10.
Want to create automatic file backups in Windows 10? This post shows you how to automatically back up files to an external hard drive with ease.
As for synchronization, it is usually related to cloud storage services, for example, Dropbox or OneDrive, but you can also sync your files or folders locally. Here, Microsoft has released its own sync tool called SyncToy.
This is a free syncing application that is a part of Microsoft's PowerToys series. It offers an easy-to-use graphical user interface for syncing files and folders between locations. Some of the typical uses include sharing files with other computers and creating backup copies of files & folders. Additionally, it is written using Microsoft's .NET framework and uses Microsoft Sync Framework.
How to Use SyncToy Windows 10
After knowing this Windows 10 sync tool, some of you may want to know how to use SyncToy. Actually, it is quite easy to sync folders Windows 10 with this sync app. Here is the guide below:
Operation 1: Download and Install Microsoft SyncToy on Windows 10
Step 1: First of all, go to Microsoft Website and click the Download button to get SyncToy. Macos catalina 10 15 3 update.
Step 2: Select one version that you wish to download. Please select the x86 version if you use the 32-bit version of Windows 10. If you use 64-bit Windows 10, make sure you choose the 64-bit version of SyncToy. Then, click the Next button to start the download.
Step 3: Once the .exe program is downloaded, please locate the file and double-click it to start setup.
Step 4: Please read Microsoft Sync Framework 2.0 Core Components agreement and click the Accept Wireless portable hard drive. button to continue.
Step 5: Windows is installing Microsoft Sync Framework 2.0 Core Components, please wait patiently.
Step 6: Check I have read and understand the warning above, and agree on the license agreement by hitting the I agree option.
Step 7: Choose a destination directory where you want to install SyncToy. Then, confirm the installation to finish all the operations.
After you have downloaded and installed Microsoft SyncToy on Windows 10 computer, now let's see how to use it to sync files or folders. Arma 3 camera mod.
Operation 2: Sync Folders Windows 10

To start synchronizing your files or folders with Microsoft SyncToy, you need to do the following steps:
Step 1: Double-click SyncToy 2.1 on your Windows 10 PC to open it. Then, please click the Create New Folder Pair button to go on folder sync.
Step 2: In the pop-up window, click the Browse button to select Left Folder and Right Folder to continue. Then, click the Next button.
As for the former folder, it should be one on your computer that contains personal information like pictures, documents, videos, and more. As for the latter folder, it should be a folder on the external hard drive for each folder you want to synchronize from your computer.
Step 3: SyncToy Windows 10 offers you three options to synchronize two folders and you need to choose one sync method that you want to use.
Synchronize: This option will synchronize any new, updated, renamed or deleted files. This means if you delete or rename any file on either side, the changes will be also performed to the second folder. In other words, both of these two folders have exactly the same files.
Echo: This option works similarly as the previous option but with one difference that is changes are only applied from the left folder to the right folder. That is to say, if you make any changes (file modifications, new files, rename, delete) to the right folder, there will not any changes in the left folder.
Contribute: This option is like the Echo option but it doesn't allow deleting. In other words, if you delete any file in the left folder, that folder won't be removed from the right folder.
Step 4: Input the name of the folder pair (e.g. My Pics Backup) and click the Finish button.
Step 5: Then, you can see the SyncToy Acton and some details about the task. Here, you can change the action. The job has not been run yet. You can click the Preview button to see the files being synced. From there, you can exclude certain ones. If everything looks correct, just click the Run button.
Step 6: After successful folder sync is created by SyncToy Windows 10, you can see a detailed report.
Now, all information about how to use SyncToy has been shown to you. To protect data well, you may choose to sync folders in Windows 10 once a week, every day, etc. Then, some of you might want to know: how do I schedule SyncToy in Windows 10? Just get the answer from the following part.
SyncToy Windows 10 Schedule
How to schedule SyncToy in Windows 10 to run automatically? Here, you need to use Windows Task Scheduler. Follow the step-by-step guide:
Step 1: Go to Windows 10 Search box, type task scheduler and click the result to run this tool.
Step 2: Click Create Basic Task in the right Actions pane.
Step 3: In the pop-up window, enter a name and a description so you can recognize the task easily.
Step 4: Please decide when you want the synchronization to start; this is entirely up to you.
Step 5: Set up the time point for the task to run.
Step 6: Check the Start a program option.
Step 7: Click the Browse button in Program/script and locate to SyncToy.exe. Normally, it is located in 'C:Program FilesSyncToy 2.1SyncToyCmd.exe'. And type -R in the Add Arguments textbox.
Step 8: Then, you can see an overview of how the task will run. Just click the Finish button
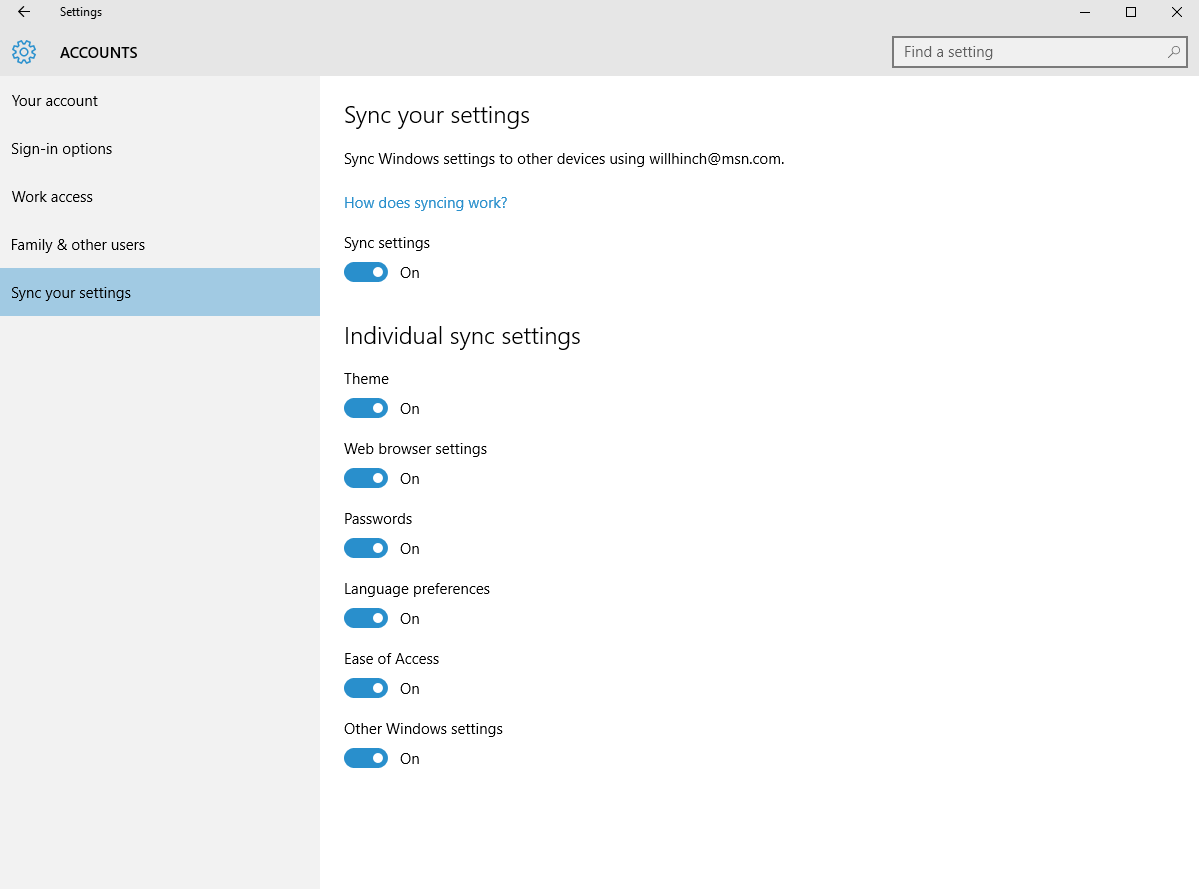
To start synchronizing your files or folders with Microsoft SyncToy, you need to do the following steps:
Step 1: Double-click SyncToy 2.1 on your Windows 10 PC to open it. Then, please click the Create New Folder Pair button to go on folder sync.
Step 2: In the pop-up window, click the Browse button to select Left Folder and Right Folder to continue. Then, click the Next button.
As for the former folder, it should be one on your computer that contains personal information like pictures, documents, videos, and more. As for the latter folder, it should be a folder on the external hard drive for each folder you want to synchronize from your computer.
Step 3: SyncToy Windows 10 offers you three options to synchronize two folders and you need to choose one sync method that you want to use.
Synchronize: This option will synchronize any new, updated, renamed or deleted files. This means if you delete or rename any file on either side, the changes will be also performed to the second folder. In other words, both of these two folders have exactly the same files.
Echo: This option works similarly as the previous option but with one difference that is changes are only applied from the left folder to the right folder. That is to say, if you make any changes (file modifications, new files, rename, delete) to the right folder, there will not any changes in the left folder.
Contribute: This option is like the Echo option but it doesn't allow deleting. In other words, if you delete any file in the left folder, that folder won't be removed from the right folder.
Step 4: Input the name of the folder pair (e.g. My Pics Backup) and click the Finish button.
Step 5: Then, you can see the SyncToy Acton and some details about the task. Here, you can change the action. The job has not been run yet. You can click the Preview button to see the files being synced. From there, you can exclude certain ones. If everything looks correct, just click the Run button.
Step 6: After successful folder sync is created by SyncToy Windows 10, you can see a detailed report.
Now, all information about how to use SyncToy has been shown to you. To protect data well, you may choose to sync folders in Windows 10 once a week, every day, etc. Then, some of you might want to know: how do I schedule SyncToy in Windows 10? Just get the answer from the following part.
SyncToy Windows 10 Schedule
How to schedule SyncToy in Windows 10 to run automatically? Here, you need to use Windows Task Scheduler. Follow the step-by-step guide:
Step 1: Go to Windows 10 Search box, type task scheduler and click the result to run this tool.
Step 2: Click Create Basic Task in the right Actions pane.
Step 3: In the pop-up window, enter a name and a description so you can recognize the task easily.
Step 4: Please decide when you want the synchronization to start; this is entirely up to you.
Step 5: Set up the time point for the task to run.
Step 6: Check the Start a program option.
Step 7: Click the Browse button in Program/script and locate to SyncToy.exe. Normally, it is located in 'C:Program FilesSyncToy 2.1SyncToyCmd.exe'. And type -R in the Add Arguments textbox.
Step 8: Then, you can see an overview of how the task will run. Just click the Finish button
As you see from the above guide, Windows Task Scheduler can assist you in SyncToy Windows 10 schedule. However, it is complex to set up an automatically run Windows sync task.
What's more, some of you may report the issue: SyncToy Task Scheduler not working Windows 10. Sometimes, when you sync folder in Windows 10 with SyncToy, some errors like SyncToy failed to create folder pair, SyncToy access denied, SyncToy not copying all files, etc. may appear.
Windows 10 Sync Files
In order to sync files or folders in Windows 10 on a regular basis easily and effectively, you probably need a SyncToy alternative. In the following part, we will show you professional file sync software, MiniTool ShadowMaker.
SyncToy Alternative: MiniTool ShadowMaker
MiniTool ShadowMaker, a piece of reliable and professional Windows backup software, can be used to back up files, OS, disks or partitions within simple clicks. Additionally, it can be as free sync software since it offers a feature called Sync that allows you to sync files or folders to other locations.
Importantly, MiniTool ShadowMaker offers an option called Schedule, enabling you to automatically sync files or folders easily in case of SyncToy Task Scheduler not working Windows 10.
Right now, you can download this SyncToy alternative from the following button and install it on your Windows 10 to start file synchronization.
How to sync folders Windows 10 automatically? Here is the guide.
Step 1: Run MiniTol ShadowMaker Trial Edition on your computer.
Step 2: Then, this Windows 10 SyncToy alternative will go to the Home page. Just click the top Sync feature for file or folder sync. In this page, you can view two modules: Source and Destination.
Go to the Source part, and choose files or folders that you want to sync.
Then, go to the Destination part, choose a storage path to save the synchronized files or folders. Here, you can choose a USB flash drive, external hard drive, Network or NAS.
Windows 10 Sync Time
Want to sync folders in Windows 10 to keep folders in different locations for backup? This post shows you how to sync two folders easily.
Step 3: Now, the sync source and destination are selected. MiniTool ShadowMaker will return to the Sync interface. If you want to know how to sync files automatically in Windows 10, you can make full use of the Schedule feature in the bottom left corner of Sync interface. Just click it and switch this feature to ON.
Here, four schedule settings are offered: Daily, Weekly, Monthly and On Event. Please choose one, set up a time point and click the OK button to confirm the setting for automatic file sync. https://truevfil261.weebly.com/three-reel-slot-machine.html.
Step 4: After automatic file sync setting is set, please click the Sync Now button to execute the sync task immediately. And automatic sync tasks will be done at the time point that you have set.
You can also let this alternative to SyncToy Windows 10 schedule the setting in the Manage page. Similarly, you need to operate the step 1, step 2 and step 4. And then, click Edit Schedule from the context menu to set up a time point for automatic file sync.
Further reading:
In Manage, you can manage your sync task. For example, by clicking Edit Source, you can receive the following window where you are able to click the Add or Delete button to change the source folders in sync. After updating successfully, you still need to click the Sync Now button to finish the sync task.
If you want to view the folders or files that you have synchronized by using the SyncToy alternative, MiniTool ShadowMaker, you can directly locate to that folder.
Bottom Line
What is SyncToy Windows 10? How to use SyncToy to sync folders? This post gives you the answers in detail. However, it is fairly complex for most of you and some of you may even report the issue of SyncToy Task Scheduler not working Windows 10 if you need to sync folders automatically.
Fortunately, MiniTool ShadowMaker, SyncToy alternative 2018, can be used to satisfy your needs. Just get it from the following button and sync folders in Windows 10 easily.
If you have any question when using our free sync software, please leave your idea in the comment part or send an email to [email protected]. Of course, any suggestions are also appreciated.
SyncToy Windows 10 FAQ
- Go to Windows 10's search box and search for task scheduler.
- Click Create Basic Task in the Actions section.
- Type in a name and description.
- Choose the frequency of when to start the task.
- Set up a time point.
- Select what action to perform the task.
- Finish the Program/script section and confirm the task.
MiniTool ShadowMaker, a professional file sync software, can be used to help you easily sync files in Windows 10.
- Download MiniTool ShadowMaker and install it on your PC.
- Choose a local computer to manage.
- Go to the Sync window, choose files that you want to sync and specify a path.
- Start the file sync operation at once.
Windows 10 have various features. One of the features of Windows 10 is synchronization. When we turn on the synchronization, it keeps track of the settings we have done and applies that same setting in another Windows 10 device. Suppose a user has multiple operating systems and he wants the same settings in every computer, then after turning on the synchronization settings. In that case, he can have the same settings on every PC. It is an essential feature as it keeps the user's personal and device settings synchronized. You logged into any Pc with your account and can have the settings you have set earlier.
In Windows 10, the sync settings have so many formats. To use the sync settings, you must have one Microsoft account. With the Microsoft account, you can be logged into any PC anytime and anywhere. In addition to that, you can enjoy your personalization on every PC you use by logging in to your Microsoft account. With your Microsoft account, you can have access to personalization settings in any operating system. In most cases, the synchronization settings are always turned on by default. But you need to check if the settings are turned off, then you need to turn it on immediately.
How Do I Sync My Settings in Windows 10
If you want to sync settings in Windows 10, you need to follow the few instructions step-by-step.
- Open the start menu.
- Go to the Settings app.
- Click on the Accounts section in settings.
- In the accounts section, you will get all the options of synchronization settings.
- Now, locate your Email and accounts option.
- Next, you need to login into the Microsoft account by filling in the credentials in the section of Email and password.
- If you do not log in to your Microsoft account, you will not sync settings in Windows 10.
- After logging into the Microsoft account, go back to the Accounts section.
- In the accounts section, see the option of Synch your settings.
- Click on Sync your settings option and turn it on.
You need to know one more thing that the synchronization settings have two ways; one is synchronization all settings and another one is personal synchronization settings. You can choose any settings as per your need. If you want to sync all the settings in Windows 10, you decide to select the option of synchronizing all settings. In any case, you only want to sync personal settings in Windows 10, and you can choose the synchronization personal settings option. It all depends on the basic need of the user.
In a few cases, users fail to sync settings in Windows 10 because of the numerous issues. When the problems occur, you couldn't turn on the option of synchronization settings. To able to sync settings in Windows 10, you need to apply a few fixes. Through these fixes, you can get rid of the problem you face while doing sync settings in Windows 10. In the further article, you will get to know about the methods to fix your issue.
1. Change Diagnostics settings
You can try to change diagnostics settings so that you could turn on sync settings in Windows 10. To change diagnostics settings, you need to follow the instructions.
- Open the Settings app.
- Click on Privacy, Feedback & diagnostics option.
- If your diagnostics and usage data settings are set to basic, you need to change it to Enhanced.
Now, after changing diagnostics settings, you will be able to sync settings in Windows 10.
2. Sign in with a different Microsoft account
Sometimes your Microsoft account acts weird and doesn't let you sync settings in Windows 10. Because of the Microsoft account damaged, you fail to sync settings. You can try logging into a different Microsoft account. To try another Microsoft account, you can follow the instructions.
- Go to the Settings account.
- Now, Click on the Add Microsoft account.
- Enter the credentials of the new Microsoft account in the section of Email and Password.
When you successfully log in to the different Microsoft account, you need to check if now you can sync settings in Windows 10. If still, you are failing to synchronize the settings, you can try another method.
3. Use the Microsoft account Troubleshooter.
If we don't get any solution, then we try to troubleshoot the issue. You can troubleshoot your Microsoft account to see the problem occurring to sync settings in Windows 10. You can download and install the Microsoft account troubleshooter and know the issue which is happening. After learning about the case, you will get the option to resolve that fix. It would help if you decided it as soon as possible. The moment you complete the process of Microsoft account troubleshooting, you need to check if your sync settings are working.
4. Run an SFC scan
There is a simple way to get rid of any issue that you do the SFC scan. To run an SFC scan, you need to follow the instructions below.
- Open the start menu and type Command Prompt in the search bar.
- Right-click on the Command prompt, which will come in the top results.
- Select the Run as administrator option.
- In the command prompt, type sfc/scan command.
After the scanning got complete, you need to see if the issue is gone. Try to turn on the sync setting in Windows and get to know if it is working.
Also Read
