- Usb Hard Drive Format Software
- How To Partition Hard Drive Windows 10
- Deleting Partitions Format Hard Drive
Then right-click a partition on the USB drive and choose Format from the context menu. Tip: If the USB flash drive is divided into several partitions, please format them one by one. Step 2: Choose file system and cluster size on the pop-up window and then click OK. .It only allows people to format hard drive or partition into FAT32.It supports Windows XP/Vista /2000 /7 only. Free usb/disk formatting without software. Here are also some free methods that are available for you to operate hard drive formatting or usb format without any software under Windows. Locate your USB drive by looking at the size of the disk. In the picture below, we can see that Disk 4 size is 14GB. This is the USB drive that we want to format. Type select disk N, where N is the disk number of your USB drive and press Enter. In our case, we type select disk 4. This will select your USB drive. Make sure you select the. Then right click on the partition and choose 'Format to' to select the file system you want to use Click on the green tick on top to confirm and apply changes That's it, you know how to format a USB drive on Raspbian Desktop If you don't already have a partition on your drive, it's the same process (as simple as right-click new). Partition Expert, with 64-bit bootable and portable program is major in disk managing, format operation is always stable, you can use it as a format utility, hence when Windows Disk management fails on format, we can try Partition Expert, you may follow the steps below: Plug in the USB and Run the program.
As we all know, Windows 10 allows users to partition local disks, and you can shrink and partitions hard disks. But, how about USB flash drive? The answer is certain. Luckily, we will tell you the easy way to remove or create multiple partitions on a USB in Windows 10 without any extra tools to be installed. Besides, your USB flash disk would run slow unless it has a large memory.
Usb Hard Drive Format Software
Part 1: Create Multiple Partitions on a USB in Windows 10
Here are tutorials to create multiple partitions in Windows 10.
Seagate ssd external hard drive. Step 1: Insert your USB flash drive into the USB port.
Step 2: On the desktop, right-click on This PC and select Manage from the list.
Step 3: The Computer Management window will open. Expand Storage and double-click on Disk Management.
Step 4: The details of each disk will show you at the right panel.
Step 5: As you can see, the default format of USB is FAT. To partition it, you have to change it to NTFS format. Press Windows+ R key to invoke Run dialog box. Input 'Convert X:/fs:ntfs' then hit Enter. Replace the letter with X. For example, my USB flash drive is NEW VOLUME (F:) so I have to run 'Convert F:/fs:ntfs' command. Waite for a while, the Command Prompt will automatically close after finishing.
Note: Once you want to change NTFS to FAT format, just right-click on the NTFS disk and select Format. Next to File system, select the volume format then tap OK to continue.
Step 6: Right-click on USB removable drive, choose Shrink Volume.
Step 7: Enter the amount of space to shrink then tap on Shrink.
Step 8: Now you will get an unallocated partition. Right-click on the unallocated partition, then select New Simple Volume.
Step 9: The New Simple Volume Wizard window will pop up. Follow the wizard to finish partition your USB flash drive. Remember to set the type of new volume as FAT, NTFS or FAT 32 format.
Part 2: Remove Multiple Partitions on a USB in Windows 10
Partitions USB can separate our files into different types that easy to manage. However, when you don't need such so many volumes in your USB flash drive, remove multiple partitions is allowed in Windows 10.
Step 1: Input cmd in the Cortana Search Bar, right-click on the result and select Run as administrator.
Step 2: Type 'diskapart' and hit Enter.
Step 3: To view your USB flash drive, input list disk and Enter.
Step 4: As the result shown and according to your USB size, Disk 0 is the USB we inserted into the computer. To choose it, type 'select disk 0' and hit Enter. Input 'clean' then hit Enter to clear it.
Note: Make sure it is the right disk you want to select. Or your files will be completely deleted after the command runs. What's worse, you even need to reinstall the system.
Step 5: Right-click on This PC then choose Manage to open Computer Management window. Here you can see your USB flash drive is unallocated.
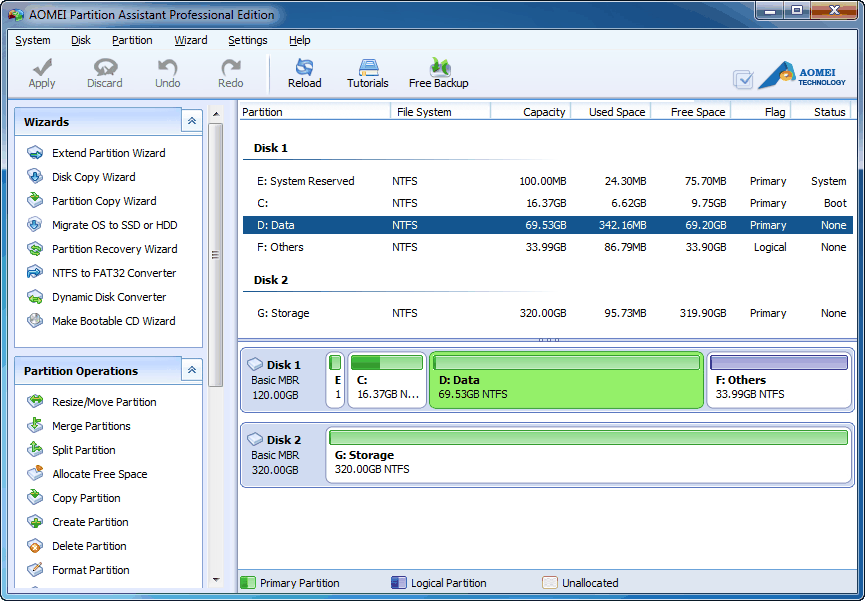
Step 6: Right-click on USB flash drive and select New Simple Volume. Thus your USB has removed multiple partitions in Windows 10.
How To Partition Hard Drive Windows 10
Conclusion
Deleting Partitions Format Hard Drive
In the process above, we have met four formats while remove and create a partition on a USB in Windows 10. They are FAT, FAT32, exFAT and NTFS. It's worth thinking about what differences between them. Let's move on.
FAT: That is FAT 16, widely used since DOS、Windows 3.x released. It has fast running speed and well compatibility. However, as for an old format, it also exist some defects.
- 1. Filename only supports up to eight characters;
- 2. The maximum size of a single partition is 2GB, for a single drive is 8 GB. Drive space would waste when larger than 8 GB;
- 3. Low security;
- 4. Low disk utilization.
Snapchat pour windows 7. FAT 32: Bluestacks compatible with windows 10. To solve the size limit of FAT 16, Microsoft decides to bring out the new generation of FAT, named FAT 32. Compared to FAT 16, FAT 32 saves a lot of spaces of a drive. The speed of reading and writing will slow down after long-term use.
exFAT: Enhanced interaction between devices and systems, especially for the flash drive.
NTFS: This is the newest format for system and device. It supports long filename, more security, and data recovery feature. Moreover, if you always set your USB flash disk as NTFS format, it will hurt flash memory chips because it requires constant reading and writing.
Related Articles:
